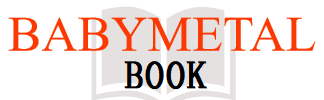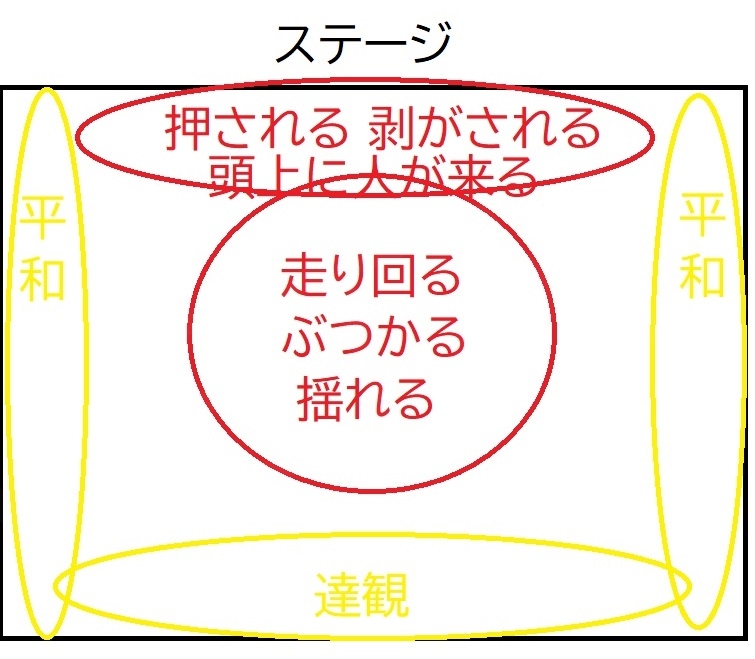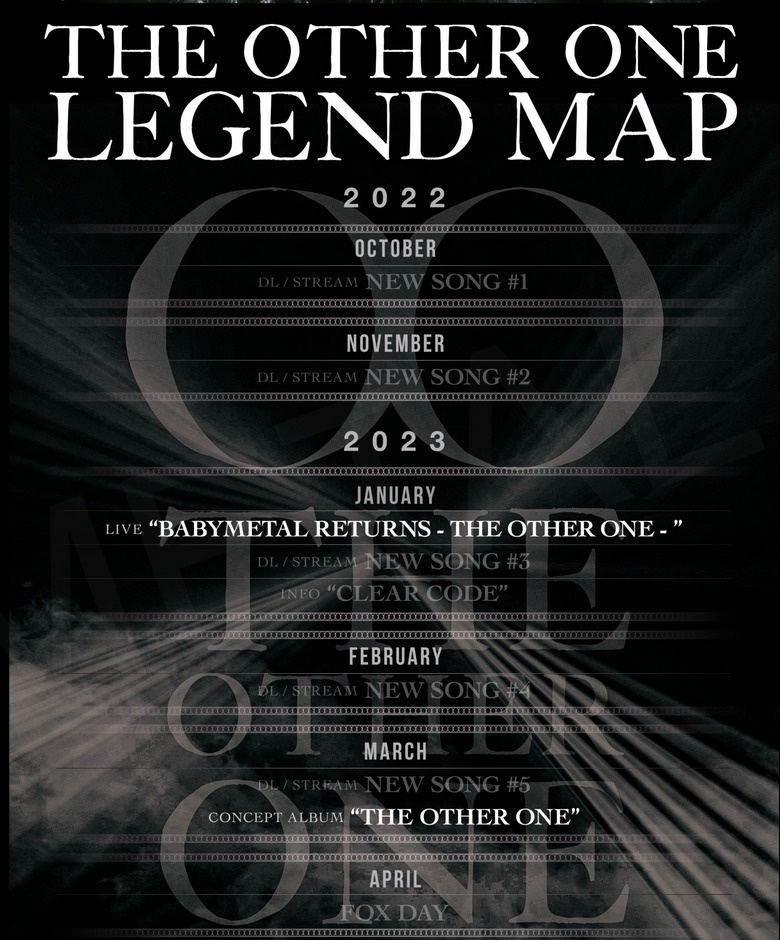画像の加工方法
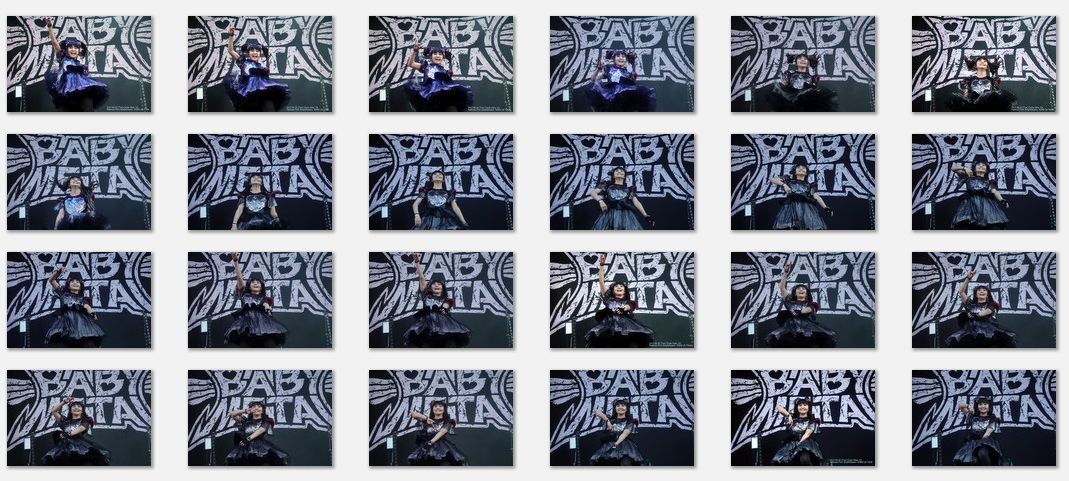
もくじ
画像の加工方法のまとめです。
私はとにかくスピーディーに数をこなしたいと思っています。
私がBABYMETALの画像で目立っているのは、撮影が上手というわけではなく、とにかく取ってきた画像を素早く大量にあげるからでしょう。
はい、自分でわかっています。
一枚一枚丁寧にやるというのがどうにもこうにも苦手なのです。
さて、そういう考えで、たどり着いたソフトがGoogleが無料で提供しているPICASAになります。
有料のPHOTOSHOPなども試してみましたが、私には使いこなせません。
むしろ機能が少ないPICASAの方が使い勝手がいいです。
と、偉そうに書くほど、いろいろ試したわけでもないんですけどね。
加工の段取り
➀ 画像の選択
➁ トリミング(切取り)
➂ 色調整
➃ テキスト入力
➄ 別ファイルに保存
となります。
画像の選択は文字通り、SNSにあげたい画像の選択です。
連写しているので、一枚ずつ見ていく必要がありますし、SU-METALは顔がボケてても、YUIMETALがいい表情をしていることもあるので見逃してはいけません。
新しいカメラでは1秒間に24枚撮影されてきますので、選択がますます需要であり、難しくなってきました。
これが1秒間に撮れてきた画像です。
ここから一番いい表情、ポーズをまずは選択します。
トリミング(切取り)
この画像、3人ともにそれぞれ良い表情をしていますが、間隔が空きすぎていて、元の画像は焦点がよくわかりません。
また後ろの装置も目障りですよね。
それで思い切って、一番よいポーズ、表情をしているMOAMETALだけをトリミングしました。
画質は落ちてしまいますが、MOAMETALの妖艶な表情はクローズアップされたかと思います。
色調整
無料のソフトでもあるPicasaでもいろんな調整ができます。
今、画像はJPEGで撮影しています。
至極の一枚を狙う方はみんなRAWで撮影しで、丁寧に加工しています。
私も試してみましたが、その後の加工なども手間ですし、色合いなどもJPEGの方が好きなので私はJPEGで行こうと決めています。
その為か色合いの加工はほとんどしません。
しても、結局、元の方が良かったなんてことにもなったりして戻すことも多いです。
しかし、最近、Picasaを色々使ってみて、効果がある加工がいくつかあるのがわかりましたのでご紹介します。
モノクロ
画像の色がどうしても悪い。
でも表情もポーズもいい、ピントも来てるなんて時に使うと効果的ですね。
元画像はこんな感じです。
なぜかこの時に撮影した画像はすべてこんな感じで色がハッキリしません。
色調整をしてみたのですが、うまくいかず、仕方なくモノクロにしてみた結果がこれです。
なかなか迫力ある画像になりました。
周囲の余計な情報もそげ落とすことができて、SU-METALのカッコよさだけが浮き上がる形になれたかと思います。
ではこちらの画像、さてどうしましょうか?ということです。
YUIMETAL、MOAMETALとも良い表情をしていますが、ここはいい感じでポニーテールがはねているSU-METALですよね。
まずはトリミングしてみます。
元々の色が悪いし、後ろの緑が気になりますよね。
後ろの緑はBABYMETALの後に出演のストーンサワーの装置なのですが、ものすごく気になります。
色がBABYMETALのライブでは存在しない色だけに邪魔ですし、画像を見た方も集中できないのではと思います。
そこでモノクロ。
こうすることで緑は他の後ろの装置と同化して気にならなくなりましたよね。
更に細かいことですが、シャドーを濃くして、画像全体を引き締めることでSU-METALの迫力がましています。
場合によっては周辺減光、ソフトフォーカスも有効な気がしますが、やり過ぎると本来の魅力を失ってしまうことにもなりかねないので遊び程度におさえるようにしています。
テキスト入力
以前はテキストは入れてなかったのですが、あまりにネット上に自分の画像が出回り、私自身も元は自分のものかどうかもわからなくなってしまったこともあって、なにか画像に目印をつけることにしました。
先輩方からは自分の名前をどこかに入れろとかウォーターマークを入れたらとアドバイスも頂いたのですが、そこまでのものでもありませんし、みんなに見てもらいたい、使ってもらいたいと思ってSNSにあげているところもあります。
そうだと思いついたのが、画像がいつのライブかわかるようにするためのテキストを入れようということです。
情報として画像を見た人が、あああの時のライブだから、表情もいつも以上にイキイキしているのかとわかってもらえますし、そのテキストを見れば、私自身も私の画像だとういことが認識できます。
テキストはメモ帳に用意しておき、コピーして、適当な場所に貼り付けて終了です。
別フォルダーに保存
単純ですが、重要な作業はこの加工した画像を別のフォルダーに保管するということです。
なぜ別のフォルダーかというと理由は以下の3つ。
➀ アップする画像とそうでない画像を区別
➁ 元画像はそのまま残しておくため
➂ アップをフォルダーごとまるごとできるようにする
折角画像を加工しても、画像が多すぎて、どれが加工したものかわからなくなったりします。
その防止のために加工済みのフォルダーを用意して、そこに保管していきます。
保管する画像は元画像を壊さないように新規で保管します。
元画像からまだ切り出せることもありますし、加工しなおしたい時にも必要です。
このブログでもそうですが、画像を一気にアップすることが可能です。
そういった場合のために加工済み、アップ用の画像はひとまとめのフォルダーに入れておくと便利です。
加工についてはだいたい以上です。
そんなに知識がない、凝り性でないなりの工夫の結果です。
どなたかの参考になれば幸いです。